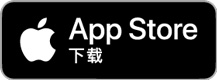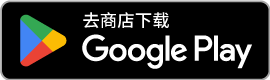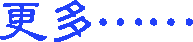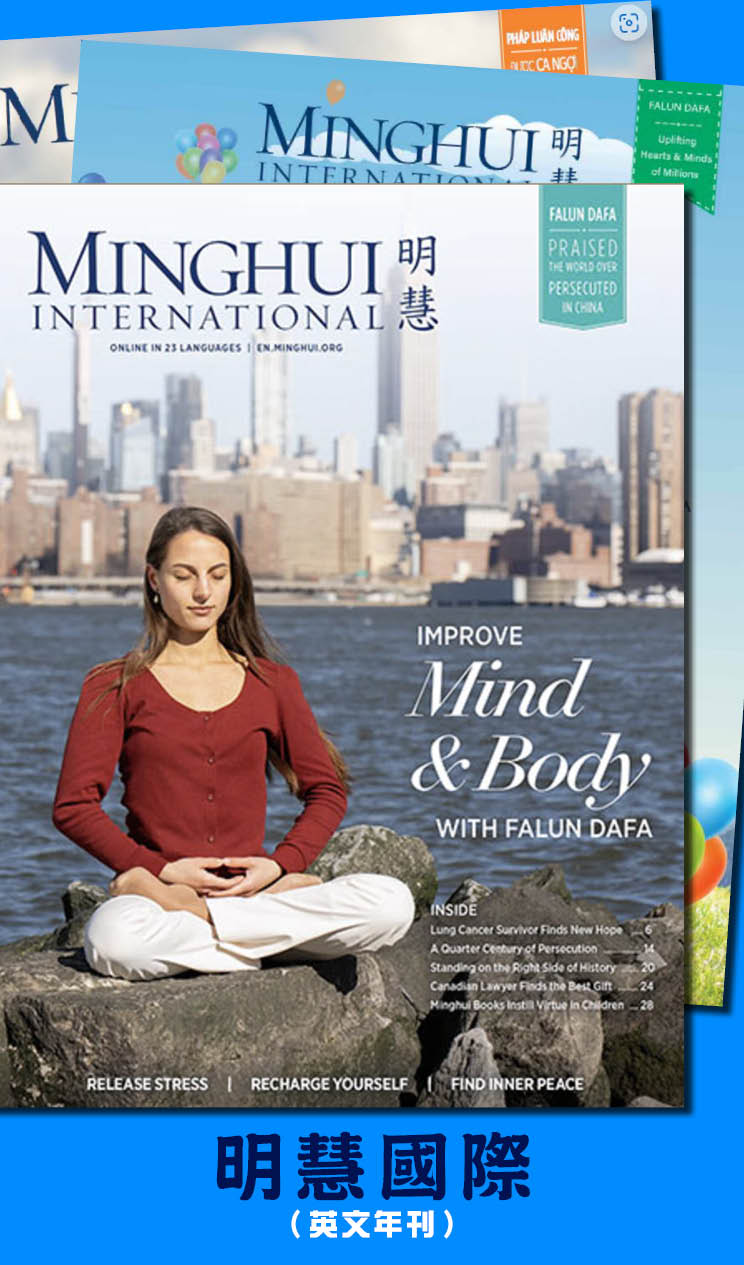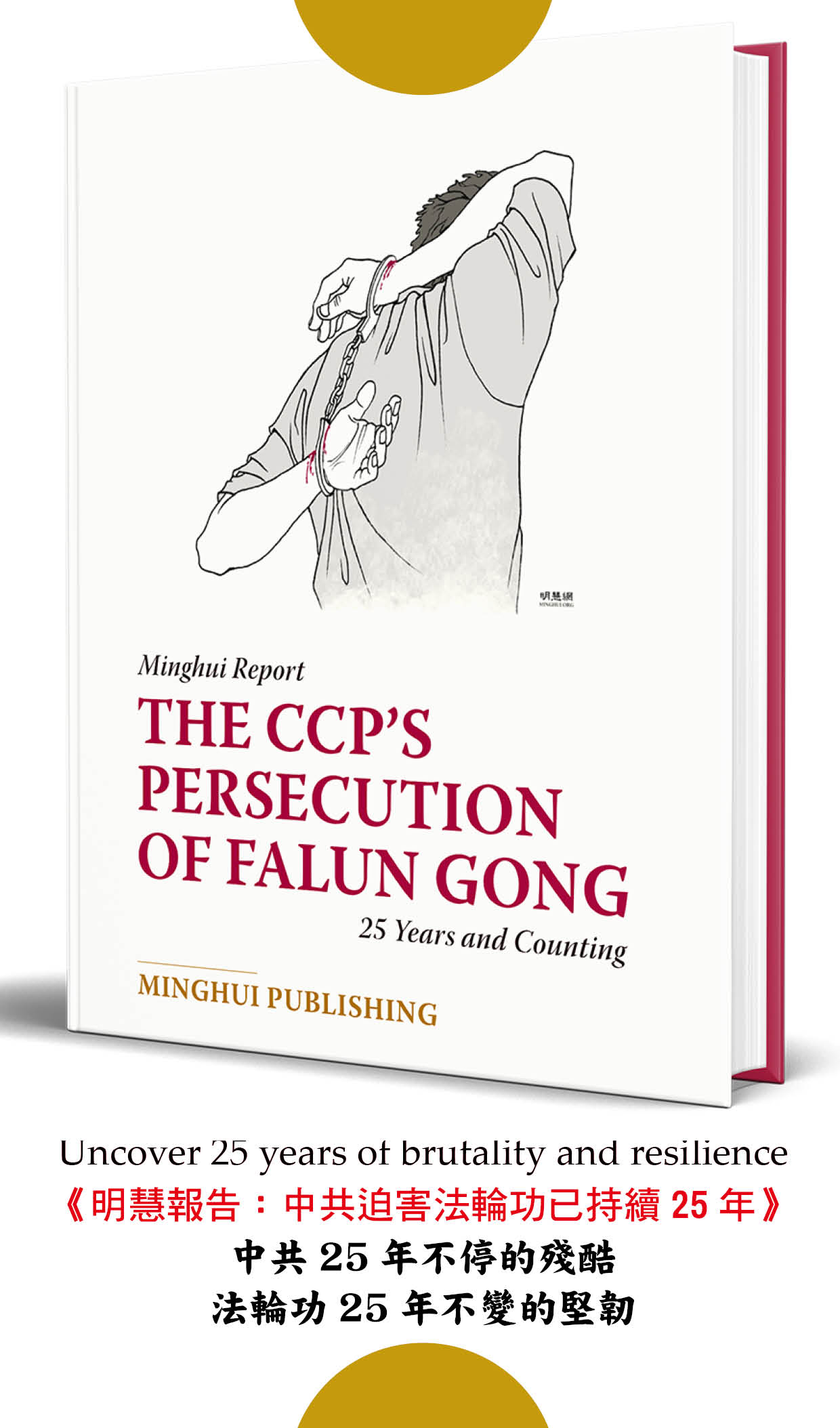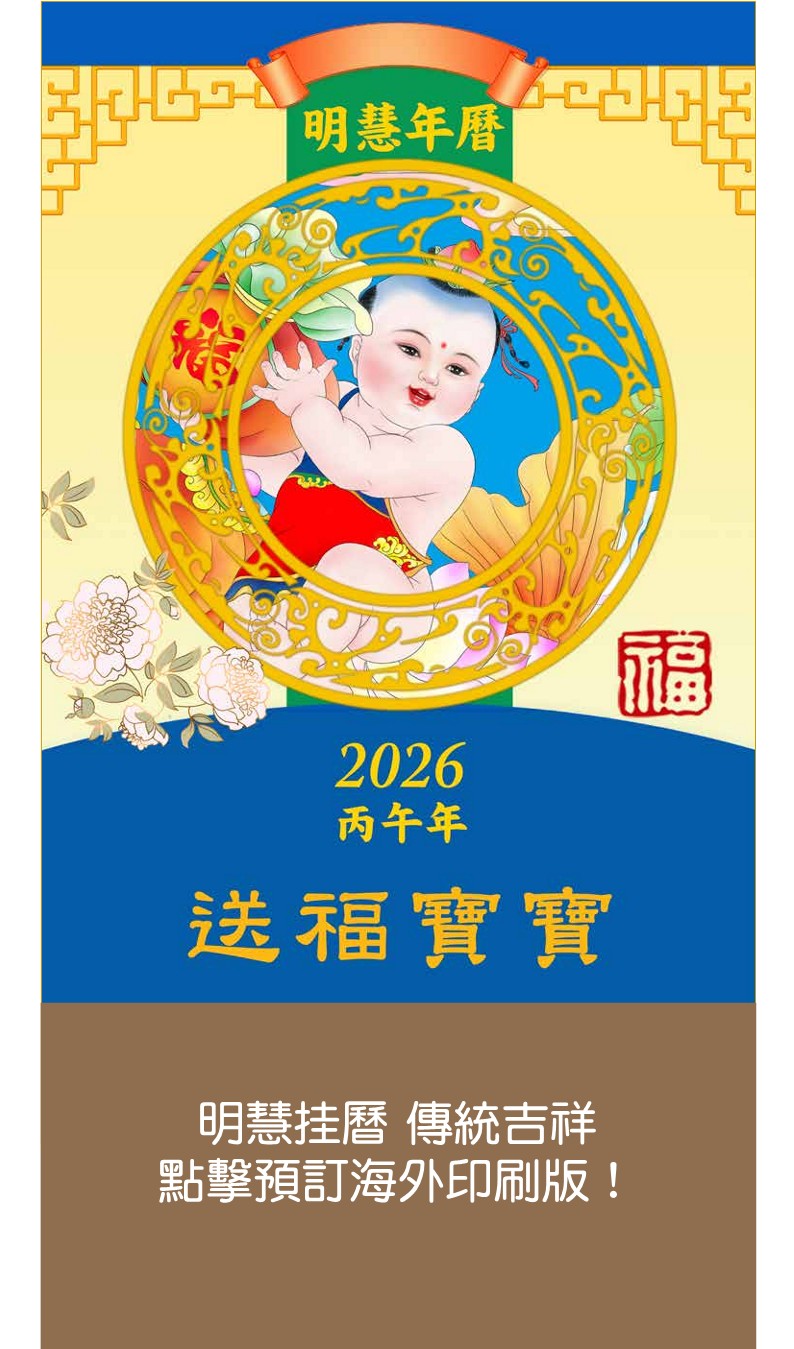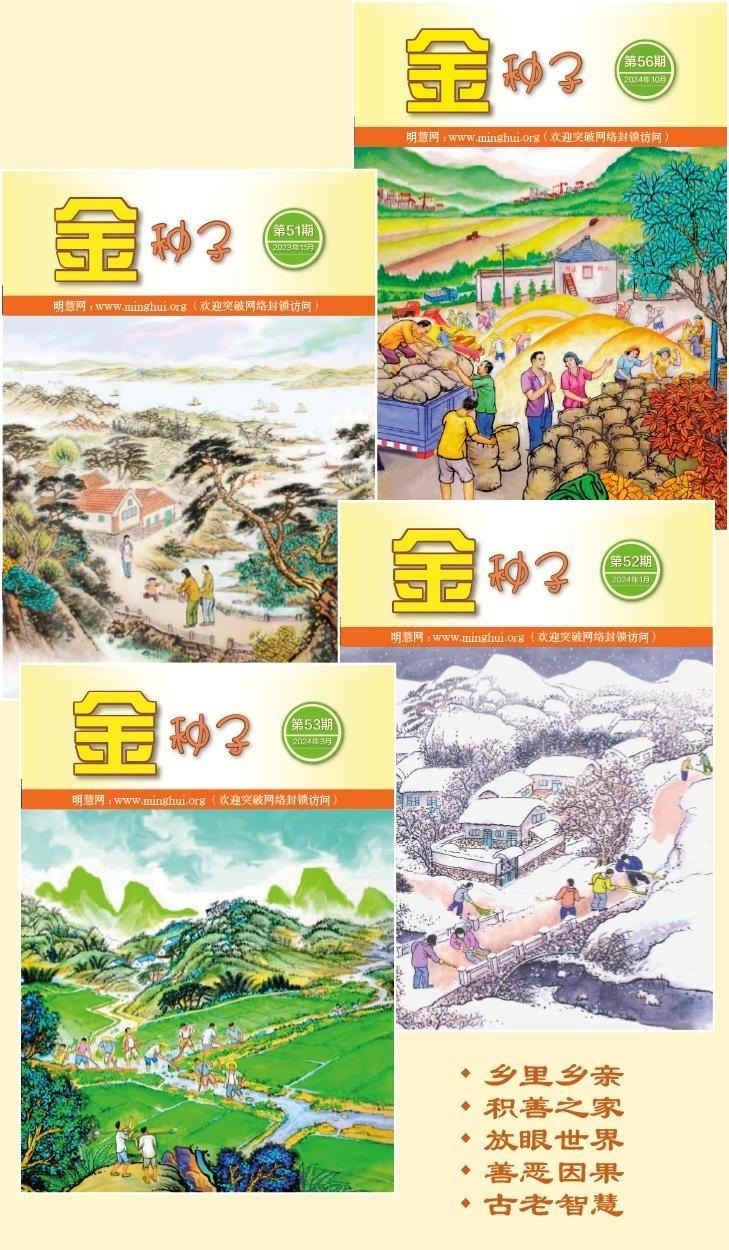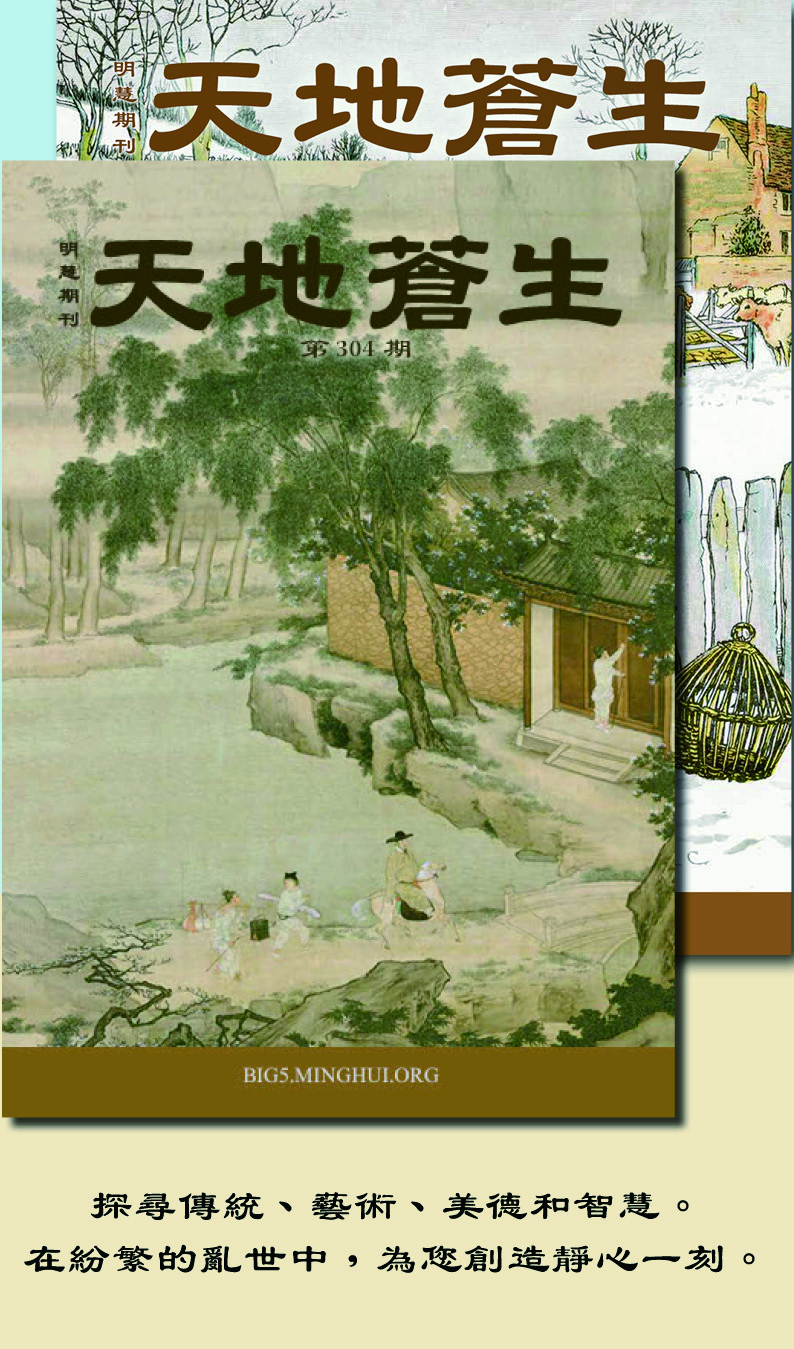使用camtasia3.0软件进行屏幕捕捉时的设置和步骤
一、设置
1、使用camtasia3.0软件捕捉Real Player播放的视频时应关掉Real Player播放设置中的硬件加速项。否则采集到的视频文件中没有图像。
在Real Player8.0版,选择View->Preference菜单,然后选Performance设置,去掉右下角Use optimized video display项前的选中标记(即去掉对号,不选中),确定后重新打开Real Player就行了。
相应的中文版的设置在“视图->首选项”菜单“性能”设置中,去掉右下角“使用优化视频显示”前的选中标记(即去掉对号,不选中)。点“确定”后关闭Real Player再重新打开。
相应的英文说明在Camtasia Recorder的Help菜单Tip of the day…中可以找到。
2、捕捉声音要选中Camtasia Recorder的Effects菜单Audio->Record Audio项。如果选中了,在Record Audio前有一个对号。它是从声卡的麦克录的声音,因而需要用一根转录线将声卡耳机插孔和麦克插孔连起来。相应的设置在Options->Preference…菜单中(视频设置也在这儿,用Camtasia设的就可以)。设置好了后在捕捉时可以看到屏幕提示中Audio行有音量大小的变化指示。
另外在Camtasia Recorder的Effects菜单Audio下其他两项不要选中,那是控制键盘和鼠标按下时发出声音的,这里不需要。同时在Effects菜单Cursor下应选择Hide Cursor,不捕捉光标。
3、Camtasia Recorder可以设置成固定区域捕捉:Capture->Input->Fixed Region…,Width(宽度)和Height(高度)用320和240,和我们的Real Player播放的图像大小一致就行了。注意不要选中Fixed starting point项。
二、采集步骤:
1、先打开待播放的Real格式文件,Real Player开始自动播放。点停止按钮(不是暂停!),或用键盘操作Ctrl和S键同时按下。
2、点Camtasia Recorder界面上的红色录制按钮,相应的键盘操作为按下F9键。再次按下F9为暂停,再按一次又开始。
3、这时屏幕上出现一个虚框,移动鼠标将虚框对正Real Player的播放区域,点一下鼠标左键,录制就开始了。
4、点Real Player播放按钮,重新开始播放。相应键盘操作为Ctrl和P同时按下。这时Real Player又从头播放。
注:从头播放时先在屏幕中央出现Real Player的标志,标志消失后就是播放的内容的开头。在剪辑时可以从这儿开始选择。
5、录制结束按下Camtasia Recorder界面上的停止按钮,或按下键盘F10键。输入待保存的文件名。注意需保证有足够的硬盘空间。不然就白做了。
根据计算机不同的设置,可以先录一小段试一下,满意了再开始正式录制。如果熟悉了上面所提到的键盘操作,用起来还是很方便的。
注:
在捕捉过程中要禁止屏幕保护程序。计算机也不能进入休眠状态。
捕捉开始后不要运行其他程序。
鼠标不要停留在Real Player界面内,以防出现的自动提示干扰了捕捉画面。
三、几点说明
1、Camtasia Recorder录制时提示信息说明如下:
Statistics:统计(指实际数值)
Frames:91当前录制帧数
Rate:15.00 frames/sec录制帧速率(应和下面一致)
Length:00:06当前录制长度
Zoom:320x240(100%)录制画面大小(100%,一样大)
Audio:音量大小指示
Properties:特性(指设定数值)
Size:320x240设置画面大小
Colors:65536颜色数(计算机显示属性中设置)
Rate:15.0 frames/sec设置的帧速率
Codec:TSCC设置的编码格式(TSCC为Camtasia自己的格式)
录制的帧速率应该和设置的一致,这样说明没有丢帧,采集的视频画面比较流畅。
2、可以用不同的方式获得声音和视频。声音和视频同时采集时对计算机资源要求高,效果不一定好。而且如果从耳机放出来再到麦克再采集一遍对效果也有影响。因此在计算机配置不是很高的情况下,只用Camtasia捕捉视频,然后用EO-Video或Wisecroft Ripper采集声音,最后用视频编辑软件合成。这种方法需要注意的是音频和视频的同步问题。只要对视频剪辑好,和原视频一样就可以了。
如果不采集声音,可以在Real Player播放将声音关掉(用菜单“播放->静音”,或按键盘F11,或用鼠标点一下状态栏提示的喇叭图标就可以静音。如果有状态栏显示可以看到绿色“静音”字样)。这样少占用计算机资源,会改善视频捕捉的效果。
3、用EO-Video转换Real Player的文件时也可以单独获取声音和视频。先选好AVI或MPEG格式,然后去掉VIDEO或AUDIO前的红色标记就可以不转换相应的视频或声音。选择MPEG不一定比AVI格式慢。因为AVI格式数据量太大,很多计算机的硬盘不是高速专用硬盘,所以读写速度反而慢。如果CPU速度还可以,在先进行MPEG编码后数据率会较低(和播放VCD时差不多),这样效果反而好。当然将转换后的尺寸和原始尺寸设为一样会减少编码时画面大小改变的时间。用EO-Video同时转换音频和视频时的声音缺陷也是因为转换视频时速度跟不上有停顿造成的,单独转换音频时效果也很好。
4、符合VIDEO-CD的编码标准为:
视频设置VIDEO:352x240/29.97Hz或23.976Hz,352x288/25Hz,Video data rate即视频数据速率设为Constant(固定值)1125kbits/。(这里1kbits=1024bits,因此1125kbits=1152000bits,是VIDEO-CD要求的视频编码速率。所以有的软件是1125kbits,有的是1152或1150。有些视频软件专门设有Video-CDPAL格式,可以直接选用)。
音频设置AUDIO:MPEG-1LayerII,Stereo,44100Hz,224kbytes/s。
5、关于视频合成和编辑软件
VCD Cutter可以进行mpeg的音视频合成和分解,mpeg文件的分割,VCD格式到mpeg格式的转换,AVI到mpeg的转换等。相应命令在tools菜单中。
TMPGEnc可以将不符合VCD标准的mpeg文件转换成符合标准的。2.5版在转换已经正确编码的mpeg文件时不再重新编码,只是把格式修改一下,速度很快。但是注意应设置好格式。在Setting设置中System下应选择MPEG-1 Video-CD;Audio按上述设置,Video按上述设置中1150设置。2.5版在改变视频大小时好像不太理想,有白线,因此最好在转换前已经用其他软件将视频大小调整好。TMPGEnc还可以在编码时选择不同的视频和音频合成在一起;还可以只选择一个音频文件(如wav格式文件)进行单独编码,这时会自动选择System(Audioonly)。
Ulead Video Studio可以很容易地将许多图片和声音合成一起做成视频文件,而且可以很容易地加上各种特技效果。这样可以自己将照片收集起来,配上合适的音乐,做成介绍性的内容,还可以在照片上打上字幕,效果也很好。但生成的mpeg格式还要用TMPGEnc处理一下。
但有时照片效果不是很好,大小也不合适。用一些照片处理软件如ColorPilot可以做这些处理。Color Pilot还可以一下改善照片的效果,特别显著,而且使用很简单,打开照片按一下Start(开始)就行了。但试用版只能保存512x512以内的照片,可以在Image(图像)->Resize(调整大小)菜单项调整照片尺寸。这个尺寸对做MPEG用已经足够了。
建议明慧网对以后的照片试一下统一处理一下,这样下载后就不用再处理了。
有没说清楚的问题请大家指出来。谢谢。